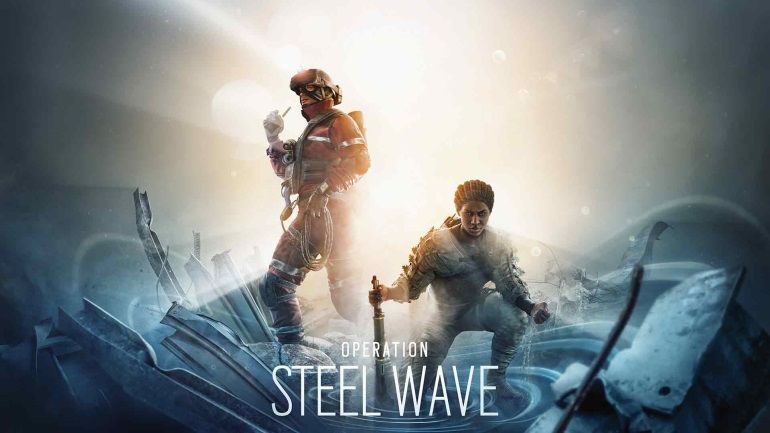SSD Health: How to Check Your SSD’s Health?

In this article, we will take a comprehensive look at how to check SSD health. For testing, we put our Samsung 980 Pro SSD to the death test, and in a short time, we exceeded the 300 TB write warranty provided by the company. Soon SSD health dropped to 0% within CrystalDiskMark. So does this mean that SSD health is completely over?
When we look at Hard Disk Sentinel, which is an alternative software, we see that the disk health is 0%. On the other hand, our SSD continues to run smoothly and is in good health. On top of that, we also perform a performance test on the SSD, and here we can reach 1800 MB/s reading and 1650 MB/s writing speed. So where and how do we get the most accurate data when it comes to SSD health? Here is step-by-step S.M.A.R.T. SSD health check from data.
How to check SSD health?
What is S.M.A.R.T.?
Developed for hard disks and SSDs to monitor their own health, the S.M.A.R.T. system consists of a series of data, and this data depends on the type of disk. SMART stands for Self-Monitoring, Analysis and Reporting Technology. With this feature, it is possible to get more detailed information about disk health. So which software provides this information in the most accurate way? The answer is simple: S.M.A.R.T. The best choice is to run your SSD / Hard Drive manufacturer’s software, as data can vary from manufacturer to manufacturer.
S.M.A.R.T. Data
- Critical Warning: The part that shows whether there is any critical error in the SSD. It says 0 here. There has been no error in our SSD until now.
- Available Spare Blocks: As the name suggests, this is the number of extra blocks that can be used when bad blocks need to be deprecated. This number varies depending on the underlying NAND architecture, Firmware architecture, and the user capability of the drive, but usually starts with thousands. This number decreases as the number of blocks allocated to retirement increases. When the number here reaches 0, the firmware puts the SSD in read-only mode. We cannot use SSD as a normal drive, but the user can retrieve the stored data and transfer it to a new device. It is highly recommended to replace the drive if this number falls below 100.
- Percentage Lifetime Used: This is the value that both CrystalDiskInfo and Hard Disk Sentinel pull the SSD health data. For our SSD, this value is currently 128%. So SSD health is already over, and we have exceeded 28%. Of course, this alone is not a sufficient criterion. We continue to look at the others.
- Data Units Read: Reading from SSD so far.
- Data Units Written: The amount of writing done so far.
- Power Cycle Count: How many times the SSD has been powered up.
- Power-on Hours Count: How many hours the SSD has run (left on) so far.
- Unsafe Shutdowns Counts: How many times the SSD has been exposed to power cuts.
- Warning Temperature Time: How long the SSD has run at warning-level temperature.
- Critical Temperature Time: How long the SSD has run at a critical temperature.
- Warning Temperature Threshold: The temperature at which the SSD will warn. This value is 78 degrees for P5.
- Critical Temperature Threshold: The critical temperature level of the SSD. For P5, this value is 81 degrees.
- Grown Bad Block Count: Maybe we can say the most important SSD health data: The number of bad blocks formed in the SSD. Even after 800 TB of data, this value is 0. There is no bad block.
- Total Bytes Written: The amount of data (TBW) in bytes written to the SSD until now.
Conclusion
As a result, CrystalDiskmark or Hard Disk Sentinel cannot be considered as an indicator for SSD health. With deeper inspection, you can get detailed information about the health of your SSD.