Best ways to reduce loading times in PC games effectively?
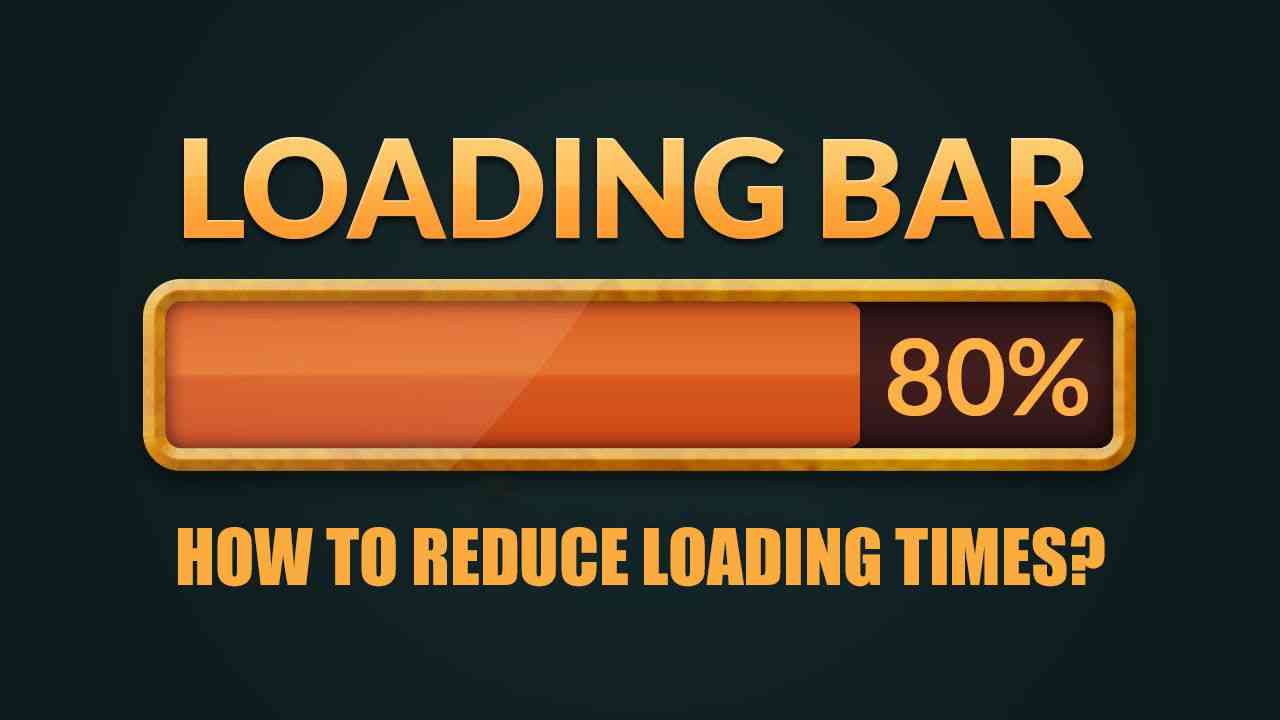
Are you looking for how to reduce loading times in PC games? We got you covered. The games are going to get bigger and bigger every year. In the 2000s, we begin to see games that take GB’s from our Hard Drives. We saw 10’s of GB’s at the beginning of the 2000s. With the end of the 2010s, now we are talking of 100s GB’s. Texture, sound and overall graphics quality increased day by day. PC’s struggling to load all the data in a short time. Especially if you have an old mechanical HDD, it will take minutes to get into action.
How to reduce loading times?
But worry not, we have some ideas to reduce the loading time in all games.
How to decrease loading times in games?
Here are some solutions:
- Defrag your HDD: Even 7200 RPM HDD’s is not enough to load GB’s of data in a short time. Also, HDD’s can be slow down over time after too many deletes, copies etc. Most of the game data will be written all over the HDD. So defragging might help to speed things up. There are lots of different defrag software, but you can use Defragger or Smart Defrag. They are fast and reliable.
- Defragging specific games: Some defragging software has a function to defrag specific software or folder. With defragging a particular game, you don’t have to wait hours of defragging the whole HDD; you can use Razer Cortex for this.
- Buying faster RAM: RAM speed is crucial for loading times in games. With faster DDR4 RAM’s you can load the games much faster.
- Consider buying an SSD: If you are looking for the best solution, you have to check your pockets. The best way to speed up the loading times of games is by buying an SSD. SSD’s can be tens of times faster than HDD’s and can decrease loading times to seconds. Also, installing the OS to an SSD will speed up overall PC performance.
To decrease game loading times, follow the instructions:
- Defrag your HDD
- Defragging specific games
- Buying faster RAM
- Consider buying a gaming SSD
If you still have problems and ask yourself, “How to reduce loading times in PC games?” you can try the following steps too.
Reduce Loading Times: Speed Up Windows 10
Change your power settings.
Desktop users have no reason to choose “Power saving”, and even laptop users should consider “Balanced” when unplugged and “High performance” when connected to a power source.
Disable programs running at startup
Start by launching Task Manager: Press Ctrl-Shift-Esc, right-click in the lower right corner of your screen and select Task Manager or type task manager in the Windows 10 search box and press Enter. The list includes the name and publisher of each program, whether it will run at startup, and the “Startup effect” of how slow Windows 10 when the system starts. To stop a program or service from starting at startup, right-click and select “Disable”.
Use ReadyBoost to speed up disk caching.
Plug a USB flash drive into one of your computer’s USB ports. The flash drive must support at least USB 2.0 and preferably USB 3 or faster. For maximum performance, look for a flash drive that’s at least twice the size of your computer’s RAM. After inserting the drive, open File Explorer and click “This PC”. Locate the flash drive and right-click it and select Properties and click the ReadyBoost tab. You will get a screen asking if you want to use the flash drive as a cache and suggest a cache size. You can leave the cache size as is. Then select “Assign this device to ReadyBoost” and click Apply, and then OK.
Turn off Windows tips and tricks.
When using your Windows 10 computer, Windows takes care of what you are doing and offers tips on what you might want to do with the operating system. It can also make your computer run slower if Windows monitors what you are doing and provides advice. So if you want to speed things up, tell Windows to stop giving you advice. To do this, click the Start button, select the Settings icon, and then go to System> Notifications and actions. Go to the Notifications section and uncheck the “Get tips, tricks and suggestions while using Windows” box. This will reduce loading times.
Turn off search indexing.
Type services.msc in the Windows 10 search box and press Enter. The Services application appears. Go to Windows Search in the list of services. Double click it and click Stop from the screen that appears. Then restart your computer. You may not be able to spot the difference at first, but you’ll see an overall performance boost.
Clean your hard drive
If you have a bloated, hard drive full of files you don’t need, you might be slowing down your computer. Cleaning can give you speed. Windows 10 has a surprisingly useful built-in tool for doing this with Intelligent Storage. Go to Settings> System> Storage and toggle the button at the top of the screen, from Off to on. When you do this, Windows constantly monitors your computer and deletes old junk files you no longer need – temporary files, files in the Downloads folder that haven’t been modified for a month, and old Recycle Bin files. This will reduce loading times.
Defragment your hard drive
Type defrag in the search box and press Enter. From the screen that appears, select the drive you want to defragment. Click the Optimize button to consolidate. You can select multiple disks by holding down the Ctrl key and clicking each one you want to defragment.
Disable shadows, animations and visual effects
Type sysdm.cpl in the Windows 10 search box and press Enter. This launches the System Properties dialogue box. Click on the Advanced tab and click on Settings in the Performance section. This brings you to the Performance Options dialogue box. You will see a list of various animations and special effects. Close according to your need.
Disable transparency
In addition to turning off shadows, animations, and visual effects, you should also disable the transparency effects Windows 10 uses for the Start menu, Taskbar, and Action Center. It takes a surprising amount of work for Windows to create these transparency effects, and turning them off can make a difference in system performance. To do this, go to Settings and type “transparency” in the search. Go to “Transparency effects” and move the slider to the Off position. This step is one of the best solutions to reduce loading times on your pc.
Conclusion: How to Reduce Loading Times in PC Games?
If you have tried all of these “reduce loading times” steps and still haven’t achieved any results, it is time to buy a new computer.



