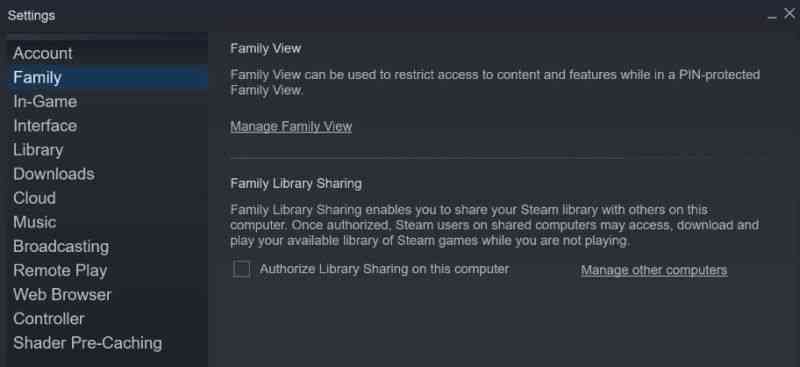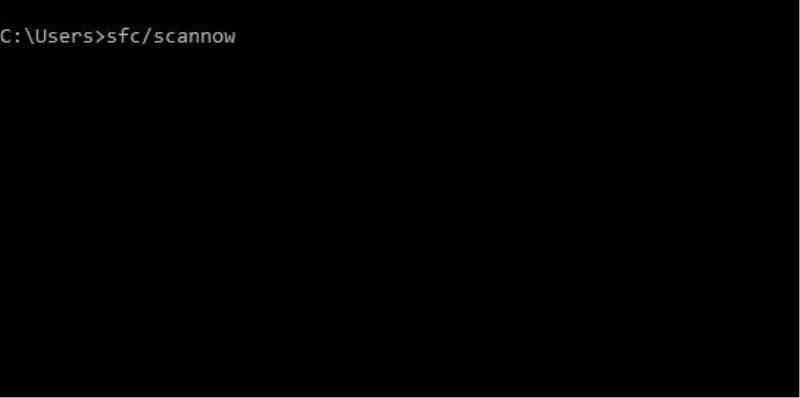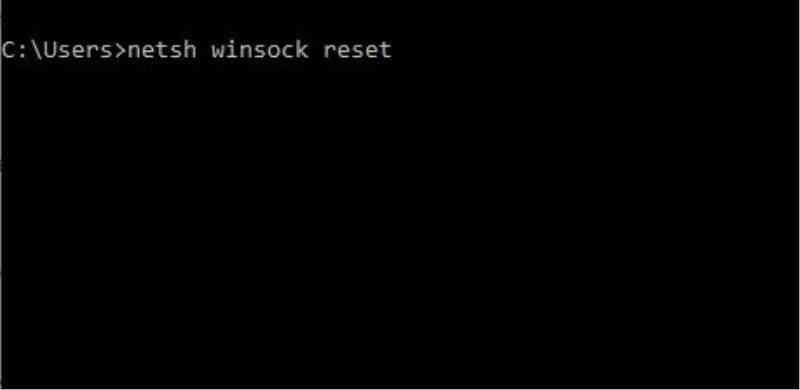Steam Family Sharing Not Working Issue Solved

Steam Family Sharing is a great feature. It allows you to share your games with your friends and family. To do this, you don’t need to merge your accounts, and this also provides your security. But Steam Family Library Sharing causes trouble to lots of Steam users. This problem might occur for various reasons. In the article, we will show you five methods to Steam Family Sharing not Working problem.
How to solve “Steam Family Sharing Not Working”
Here are those five methods:
- Method 1: Disable Antivirus and Verify Game Files Integrity
- Method 2: Run SFC Scan
- Method 3: Re-authorize Shared Steam Library
- Method 4: Reset Winsock
- Method 5: Change the Location of Game and Steam Installation Files
If you don’t know how to do the steps above, you can read the instructions below.
Method 1: Disable Antivirus and Verify Game Files Integrity
Some Antivirus software may cause Steam Family Sharing not Working problem because they can see some games and files as viruses. So to shut your antivirus down is to exclude the file path from the virus scanning. The path located in C: ProgramFilesSteamSteamAppsCommon.
To be able to finish our first method, you should also Verify Game Files Integrity. Follow the steps below to do that.
- Open your Steam Library and choose the game that you got the error.
- Right-click on the game and choose Properties
- Lastly, in the Properties window, click on LOCAL FILES and select VERIFY INTEGRITY OF GAME CACHE button.
Method 2: Run SFC Scan
- Press Windows + R and write cmd and hit the following combination to launch Command Prompt with Admin privileges: CTRL + Shift + Enter.
- In Command Prompt write sfc/scannow and hit Enter.
Method 3: Re-authorize Shared Steam Library
“Steam Family Sharing not Working” is the authorization issue. It is one of the biggest problems. If you want to share your games with your family members, the access must be authorized, however, if you don’t know how to follow the steps below.
- The owner of the shared library must open the Device Management page.
- Then select Manage Family Library Sharing and deauthorize the device that causes the problem by unchecking it.
Method 4: Reset Winsock
As we mentioned at the beginning of the article, lots of programs or even an updated Winsock catalogue itself can cause the problem. Resetting it generally solves the problem. So, if you don’t know how to reset it, follow the steps below.
- Press Windows + R and write cmd into the Run box. Press Enter to open Command Prompt.
- Write “netsh winsock reset” in Command Prompt and hit Enter.
- After that, restart your computer.
Method 5: Change the Location of Game and Steam Installation Files
The last method to solve your Steam Family Sharing not Working issue is to change the Location of Game and Steam Installation Files. To complete this method, you should follow these steps below.
- First of all, close Steam.
- Go to the Steam Installation folder: C:Program FilesSteam.
- Find these files: SteamApps, Steam.exe, and Userdata. Copy these files to another location.
- Then, delete all the files in the Steam directory.
- In conclusion, copy the SteamApps, Steam.exe, and Userdata files back into the Steam directory.
Hope these methods above helped you solve your problem!