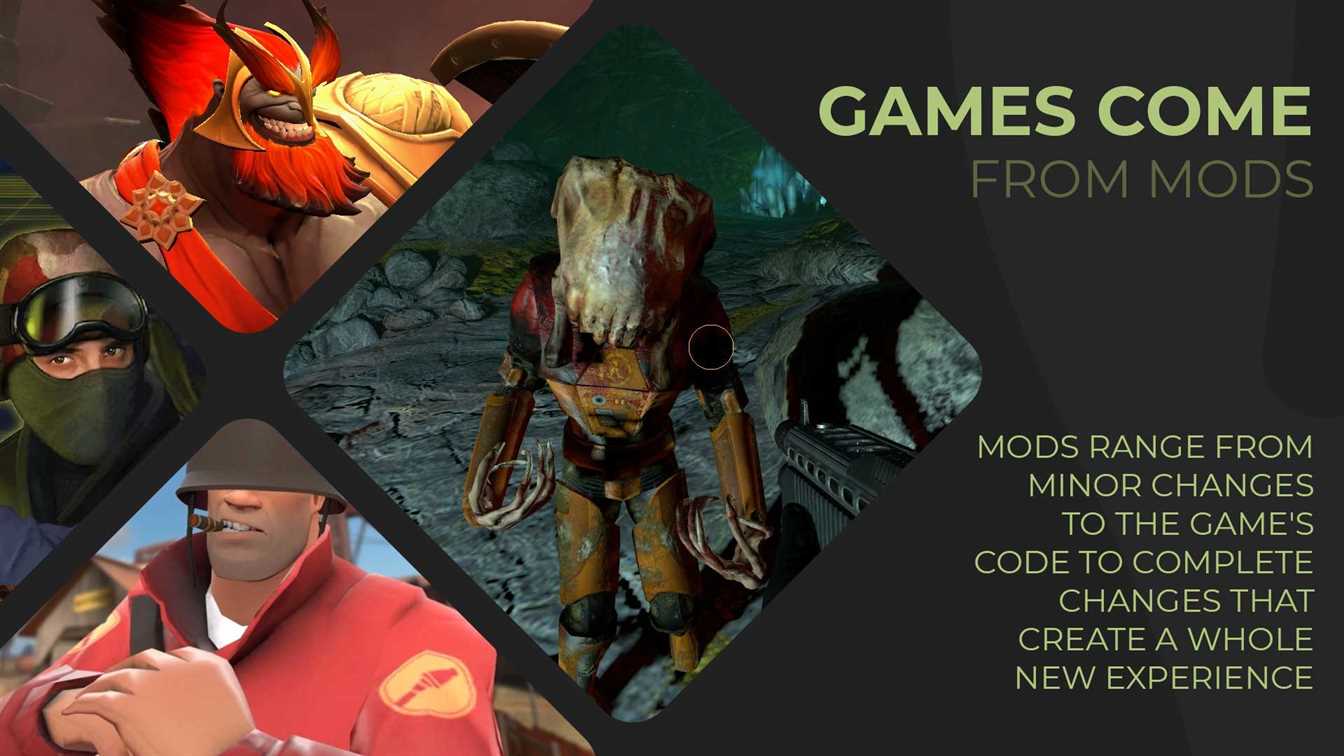Gaming Performance: Tips to Improve

We have put together everything you can do to optimise your computer’s gaming performance.
Playing games is now part of many of us’ lives. However, even minor differences in performance can sometimes be significant. Both desktop and laptop computers have specific configurations that can affect performance for more games and more entertainment. You can make significant changes in speed with a small effort. What are these, let ‘s look together on how to adjust.
Tips to improve computer gaming performance
Keep updated
Computers sold today on the market can come with various operating systems. Of course, PC models with Linux or FreeDOS operating systems can be found on the market. We can say that the Windows 10 operating system of Microsoft has become like many others the standard platform for PC games. So our article focuses mainly on the gaming performance of Windows 10.
First of all, make sure you fully update Windows 10. Improvements and fixes in gaming performance come with every new update. For example, the upcoming version of Windows 10 2004 expected to overcome some problems in processor and disc usage.
Make sure all components of the system have updated drivers, especially the video card. You can check for AMD and NVIDIA video card updates, from the producer companies’ website. Use up-to-date drivers for all hardware on your computer, in the particular video card, motherboard chipset, audio and network drivers.
Make sure the BIOS is updated because BIOS updates can make necessary improvements and corrections.
Useless applications
Uninstall unnecessary and unused computer apps. Many apps can continue running, even if in the background you don’t know. You can use Windows 10 Settings > Applications > Applications and features to do this.
Moreover, with the help of the task manager, you can see running applications. You can close apps here that you don’t use and taking space in the background. Apps that most use the hardware can sort by clicking on tabs like CPU, Memory and Disk.
Services
Another problem is that you may not have used and some of Windows services. This section can be opened by typing ‘Services’ in the Windows search pane. Here we can see all services hosting, running or not working on the operating system. From here, we can stop the service that we want or set the start type to Disabled when we right-click on the service we want and follow the Properties path.
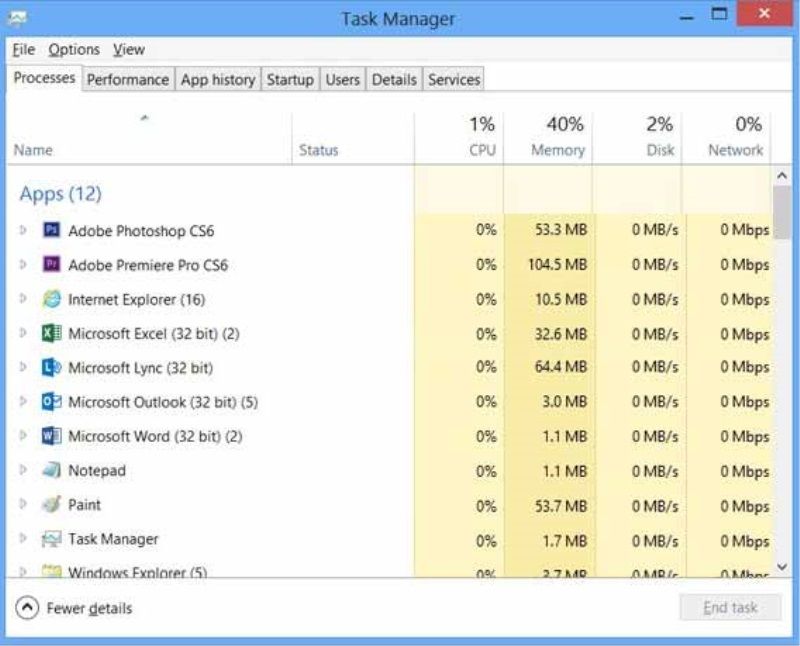
What we need to be careful about is choosing the services that you stop. You can deactivate it if you know what the function does and does not interfere with the system operation. Examples are Windows Insider Service, Bluetooth Support Service, Secondary Login, Maps Manager, Fax, and many others. This guide can be checked for some services.
Settings for Windows Gaming Performance
Best performance of the game
Click this PC > Properties. Alternatively, the Control Panel > System Path can be followed.
Log in to the Advanced System Settings > Advanced Performance tab.
Check ‘Best performance setting’ here and click OK. If you do, some Windows images will have to be waived.
Battery Optimisation
Go to Control Panel > Options for Power.
Here, by clicking Hide Additional Plans, we can expand the options.
Finally, let’s select “High Performance,” one of the options.
Our computer will focus on performance rather than energy savings. Battery consumption can be significantly affected by laptop computers.
In addition to the settings offered by Windows 10, advanced control software from some PC manufacturers can be used. The game performance can be controlled much broader with this kind of software.
Remove temporary and browsing history files.
The applications we use now accumulate files on the computer over time. To clear them, type the search panel in “%temp%” and click on the uploaded folder. You can delete all files.
Also, type “recent” and choose “OK”. Your last actions will be shown here. You can delete everything.
Applications Startup
After opening the Task Manager, let’s open the Startup tab. These are the applications that start when powered on the computer automatically. If you find unnecessary apps that you don’t want to run at first, you can deactivate them with the “Disable” option after selecting the application.
Windows 10 Options for Privacy
This guide can be viewed to customise the background settings for collecting user data from Windows 10.
Optimisation of hard disc
The hard disc optimisation option for SSD is unnecessary. However, for standard HDD, it is a necessary option.
If you are using a standard HDD, log in and enter Properties by right-clicking on your hard disk.
In the tool pane, first, check the Error Checking errors in your drive. If your hard drive has a fault, go to the fix option.
Optimisation of the disc;
Similarly, go to This Computer > Properties > Tab Tools.
Use the ‘Optimize’ option on your hard drive.
This option merges the partitions on the HDD and allows faster data access. In some cases, performance will have a positive effect.
Use SSD For Better Gaming Performance
If your computer has no SSD and you have your budget, buy at least 120 GB of SSD. You can run your operating system and games from this SSD that you play most because you feel the big difference between HDD and SSD. The game-opening time and the transition on the loading screens are going to speed up a lot. Moreover, in some scenarios, SSD can also have positive effects on game performance. We’ve heard from many users that after using SSD, some games have become fluid.
DVR Xbox
In some cases, the Xbox Game Bar feature of Windows may adversely affect game performance. Go to Windows 10 Configuration > Game > Xbox Game Bar (Xbox DVR) to deactivate this setting. This setting can be turned off at the top.
Windows 10 Game Mode
Open the setting in Windows 10 Settings > Game > Panel to Game Mode. Thus, when you run the game, Windows 10 directs system resources to this job.
Security Software Setting and Modes
Pay attention to the performance factors of the security software. You can do a little research on this application and read the comments before you buy security software.
While you are in the game, the security software can adversely affect the game with its background operations. You can also choose Gaming Mode of your security software, in this case. Most advanced security software is now available with an option Game Mode.
Screen settings for AMD and NVIDIA
Both brands have a control panel of their own. First, right-click the desktop and then click the ‘Radeon Settings’ or ‘NVIDIA Control Panel’ button for your brand video card.
Here you can find general settings and partitions for NVIDIA and AMD game-specific settings. On the NVIDIA side, the option Manage 3D Settings is available for this section. On the AMD side, you can go from the main menu to game> Games.
You can change many settings that affect the video card software’s game performance. However, the settings made here affect each game differently. While the adjustment can affect the quality of the graphics in the game, this is not apparent in certain games. Those options and sub-settings are the information that needs to be changed from game to game.
Settings in the game
In-game settings similar to video card software settings are one of the most critical factors. Increased resolution and other settings generally cause FPS to decrease through the game’s graphic settings. Moreover, the vast majority of these settings charge the graphics card, while some can increase the processor ‘s load. For the best results, check and change settings of your system components.
V-SYNC
The V-Sync option can be viewed in both in-game settings and the GPU software. This option useful to specify the FPS rate in games according to your display refresh rate. These settings aren’t recommended for competitive video games.
So if you have no eyes with high FPS values, by activating V-Sync, you may have more stable gaming experience.
Clear Installation of Windows for better gaming performance
A clean installation can sometimes solve problems radically. During the time we use our computer, we install and remove dozens of software and games. Some users can make changes to files and record entries, either intentionally or unintentionally. Some users, on the other hand, are left with performance problems that they cannot make sense with various errors.
Although it is a difficult job, if it is time, you can choose to have a clean installation. But if you need more Gaming Performance, you have to check all lines we wrote.
If you bored to read, you can read our Speed Up Windows 10 article.