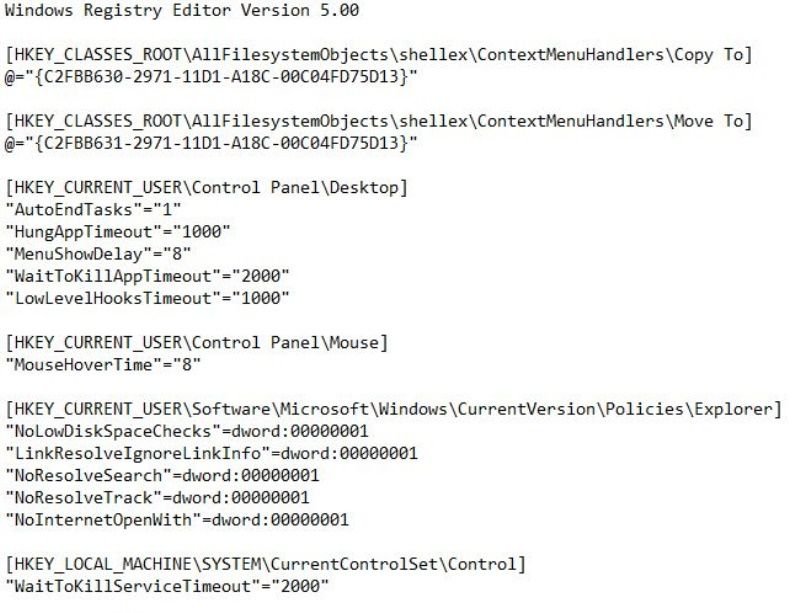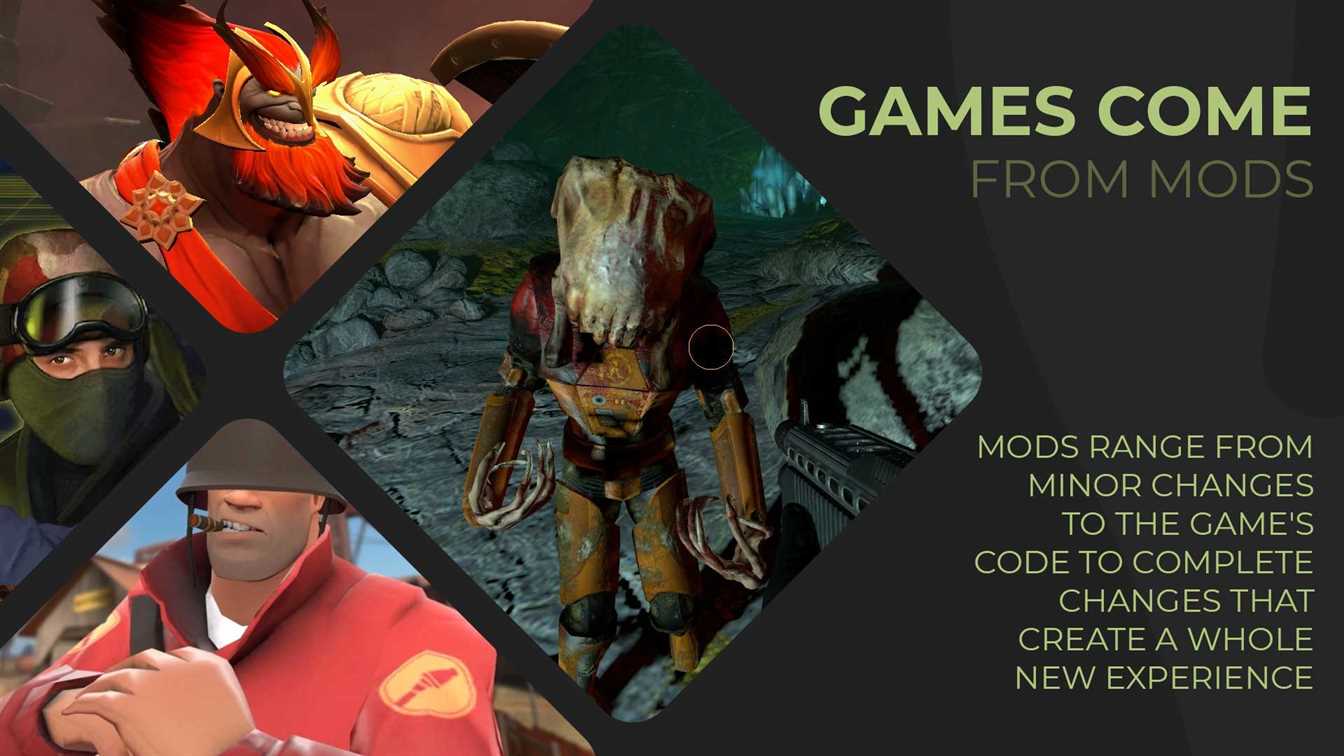How do you make Windows 10 faster, easily?
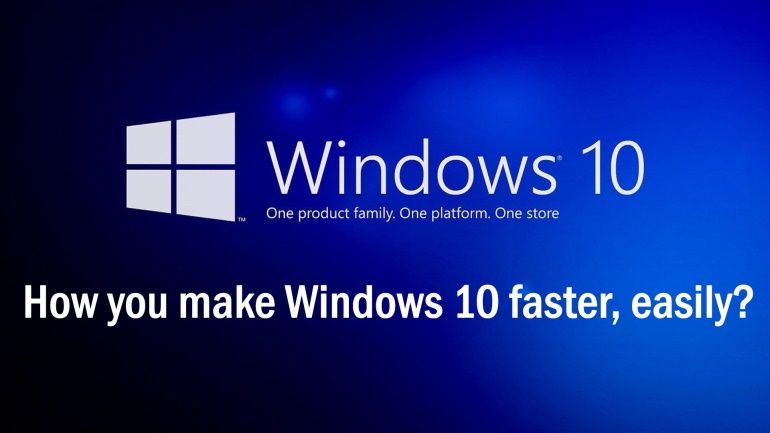
If you need to make Windows 10 faster, you can follow the instructions that we gave you below. With some settings that can be made in the registry, it is possible to make Windows 10 faster. Such as speeding up the opening of the menus and closing the applications automatically which is not responding. It is simple and effective. Just copy codes, which is below into an empty notepad and save the file with the .reg extension. Like, update.reg. Then double click on the file you created and click Yes on the warning. That is all.
How you make Windows 10 faster easily?
—–
Windows Registry Editor Version 5.00
[HKEY_CLASSES_ROOT\AllFilesystemObjects\shellex\ContextMenuHandlers\Copy To]
@=”{C2FBB630-2971-11D1-A18C-00C04FD75D13}”
[HKEY_CLASSES_ROOT\AllFilesystemObjects\shellex\ContextMenuHandlers\Move To]
@=”{C2FBB631-2971-11D1-A18C-00C04FD75D13}”
[HKEY_CURRENT_USER\Control Panel\Desktop]
“AutoEndTasks”=”1”
“HungAppTimeout”=”1000”
“MenuShowDelay”=”8”
“WaitToKillAppTimeout”=”2000”
“LowLevelHooksTimeout”=”1000”
[HKEY_CURRENT_USER\Control Panel\Mouse]
“MouseHoverTime”=”8”
[HKEY_CURRENT_USER\Software\Microsoft\Windows\CurrentVersion\Policies\Explorer]
“NoLowDiskSpaceChecks”=dword:00000001
“LinkResolveIgnoreLinkInfo”=dword:00000001
“NoResolveSearch”=dword:00000001
“NoResolveTrack”=dword:00000001
“NoInternetOpenWith”=dword:00000001
[HKEY_LOCAL_MACHINE\SYSTEM\CurrentControlSet\Control]
“WaitToKillServiceTimeout”=”2000”
—–
Your file should seem like this.
Here is the explaining of the arrangements.
AutoEndTasks – Enables Windows to automatically shut down third-party services when the computer is shut down or logged out. In this way, you will not receive warnings that prevent the application from closing. If you turn on AutoEndTasks, Windows will instead of the above automatically close any apps and continue to restart, shut down, or sign out of Windows 10 without the End Task dialogue.
HungAppTimeout – Shortens the waiting time before pressing the end task option when applications are not responding. HungAppTimeout also specifies how long (5 seconds by default) the system waits for user processes to end after the user clicks/taps on the End task button in Task Manager.
MenuShowDelay – Reduces waiting time of Menu display. Thus, when clicked, the menus will come faster. Lower value means the smallest amount of delay before a submenu opens by hover, and a higher value means more delay. The default value is 400, it means 400 milliseconds of delay.
WaitToKillAppTimeout – When you shut down your PC, Windows gives open applications 20 seconds to clean up and save their data before offering to close them. This value controls how many seconds Windows waits for. Reduces system wait time to shut down user applications when the computer is shut down or logged out.
LowLevelHooksTimeout – Reduces system standby time before unresponsive services are shut down. The full path to the registry value is:
HKEY_CURRENT_USER\Control Panel\Desktop\LowLevelHooksTimeout
MouseHoverTime – Shortens the output time of the comment that appears when you hover over an object with your mouse. The lower the number, the faster the response time. If you use an entry of 0, there is no delay before the tooltip opens.
NoLowDiskSpaceChecks – Eliminates low storage interim alert. If you’re disabling the low disk space alerts but not doing anything to actually clean up, your storage device may very well fill up faster than you anticipate.
LinkResolveIgnoreLinkInfo – Prevents Windows from wasting time by searching the link of shortcuts for programs that are not available on your computer. You may need to restart or log out of Windows for the change to take effect.
NoResolveSearch – This policy setting prevents the system from conducting a comprehensive search of the target drive to resolve a shortcut. Prevents Windows from searching for the disk to solve the shortcut connection problems.
NoResolveTrack – Prevents Windows from using the NTFS file system’s monitoring feature to resolve the shortcut connection problem. By default, when the system cannot find the target file for a shortcut (.lnk), it searches all paths associated with the shortcut. If the target file is located on an NTFS partition, the system then uses the target’s file ID to find a path. If the resulting path is not correct, it conducts a comprehensive search of the target drive in an attempt to find the file.
NoInternetOpenWith – Some features may communicate with the vendor, sending system information or downloading data or components for the feature. Turning off this capability will prevent potentially sensitive information from being sent outside the enterprise and uncontrolled updates to the system. When you click Open with, it prevents the option to search applications on the internet.
WaitToKillServiceTimeout – Shortens the time it takes for applications to close when a warning to stop services is received during computer shutdown. When the value of this entry expires, the system notifies the user that the service has not stopped. The user can force the service task to stop or continue to wait. If the user waits, this value specifies the interval between repeated user notices that the service has not stopped.
If you need a more faster Windows, you can check our Speed up your Windows 10 article. Also, you can find more details about Windows Registry on Microsoft’s website.